Barcodes are an essential part of BoxLock Control. They're what allow (or don't) access to the spaces and items you're securing, and understanding them is important!
- Barcodes Page
- Creating a Barcode
- Editing
- Deleting a Barcode
- Sharing a Barcode
- Push to Unlock via Barcode Share
Barcodes Page

All barcodes associated with the organization will appear on the Barcodes page. The barcode details for each barcode can be found by clicking on the barcode name.
Creating a Barcode
When you login to BoxLock Control you can access the Barcodes tab on the left hand side, just underneath the Lock icon, as shown below.
Once identified, you'll click that icon to arrive on the Barcodes page. This page is where we'll start with the "Add Barcode" button in the top right hand corner.
Once clicked, you'll be brought to the page below. This is where you can set all the aspects of your new barcode, like Access Configuration, Barcode Value, Type, and External ID. Each of these are explained below!
Once you've got each of the fields filled, you can click "Add Barcode". The "Enabled" switch on the page is an indicator of if the Barcode is turned on. That means you could make a Barcode be one that can be used with Unlimited Access, but then disable it until the associate who needs is ready to use it.
Creating Location Barcodes

Editing
Editing and Deleting barcodes is a simple process. We'll start on the Barcodes tab inside of BoxLock Control. Here you'll click on the Barcode you'd like to edit.
Once on the Barcode Detail page, you can click "Edit" to change the Name, External ID, Barcode Value, Access Configuration settings, and turn the code on and off. You can also reassign the barcode to a different location.
Once you've changed everything you'd like to, you can hit the "Update Barcode" button at the bottom of the page to save your changes.
Deleting a Barcode
To Delete a Barcode you've got two options. The first is to navigate to the Barcodes tab inside of Control. Once here, you can use the checkboxes next to each barcode to select which barcode or barcodes you'd like to delete, and then the "Delete" button will appear on the far right side of the table.
Alternatively, you can start from the Barcodes tab, and click on the barcode you'd like to delete to go to the Barcode Detail page. There, you'll find the delete option under the "Barcode Settings" drop down on the right side of the page.
Sharing a Barcode
To share a barcode, you'll want to start on the Barcodes tab and locate the barcode you'd like to share. Once you click on it, you'll arrive to the Barcode Detail page, and just above the QR code, you'll see a "Share Access" button.
Here you can share a barcode with someone via Text or Email. You also have the ability to use "Press to Unlock" when sharing a barcode. With this, you'd select the checkbox for "Press to Unlock" and then enter the details for who you'd like to share the barcode with and hit "Share Access".
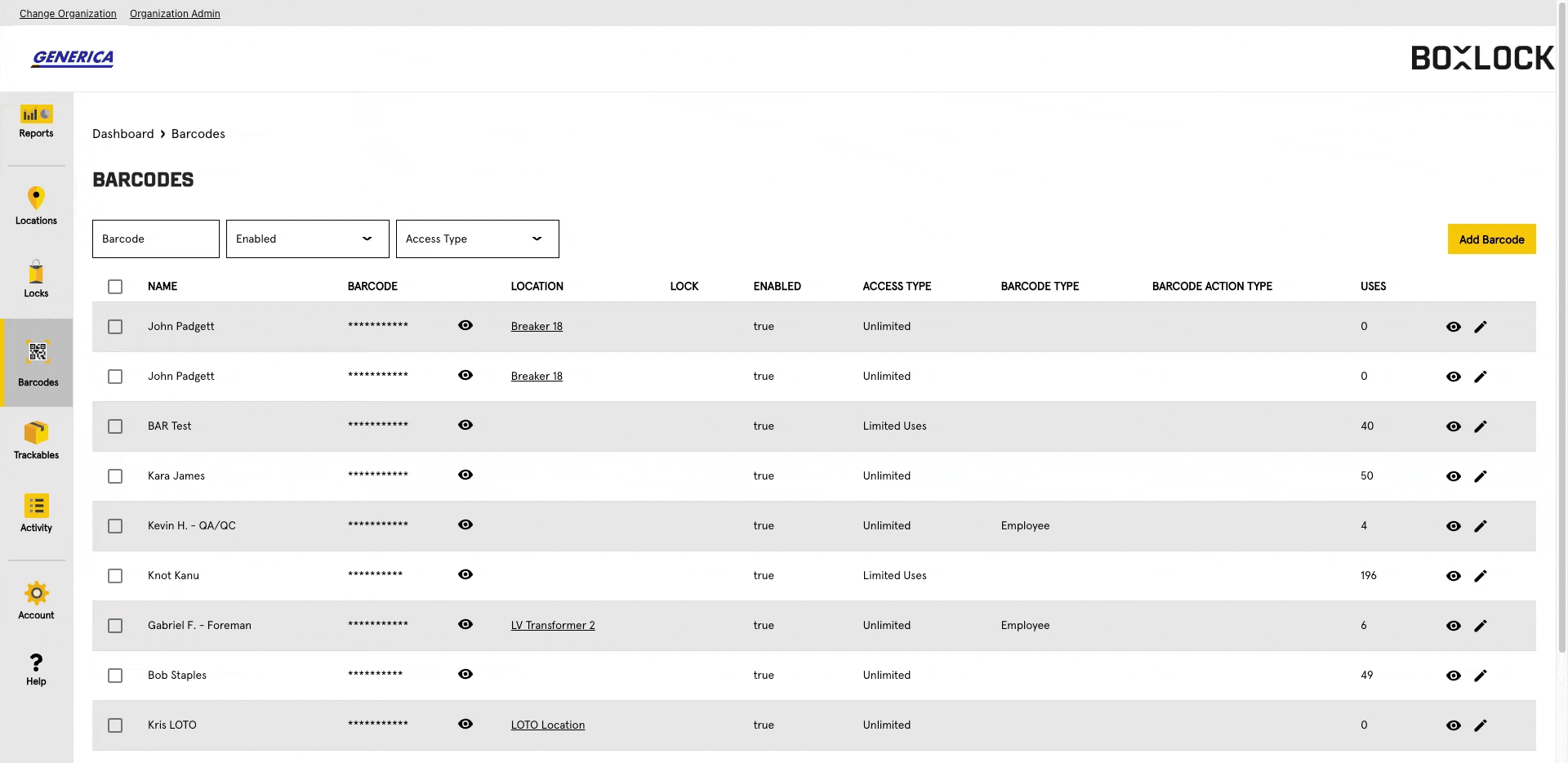
When they get the text or email, it will lead them to a page with the barcode as well as a button they can use to activate "Press to Unlock", shown below.

Push to Unlock via Barcode Share
Alternatively it's possible to share a barcode, and allow the end user to use the Push to Unlock Functionality. To do this, you'll want to find the barcode that you'd like to share, and proceed through the normal workflow. If you're unfamiliar, we've got a guide on sharing barcodes linked below.
 Creating, Editing, Deleting, & Sharing Barcodes
Creating, Editing, Deleting, & Sharing BarcodesOnce you've clicked the "Share Access" option you'll be presented with the following screen
Here you can share a barcode with someone via Text or Email. You also have the ability to use "Press to Unlock" when sharing a barcode. With this, you'd select the checkbox for "Press to Unlock" and then enter the details for who you'd like to share the barcode with and hit "Share Access".
When they get the text or email, it will lead them to a page with the barcode as well as a button they can use to activate "Press to Unlock", shown below.
That's it! You're now an expert in Creating, Editing, Deleting & Sharing Barcodes.
